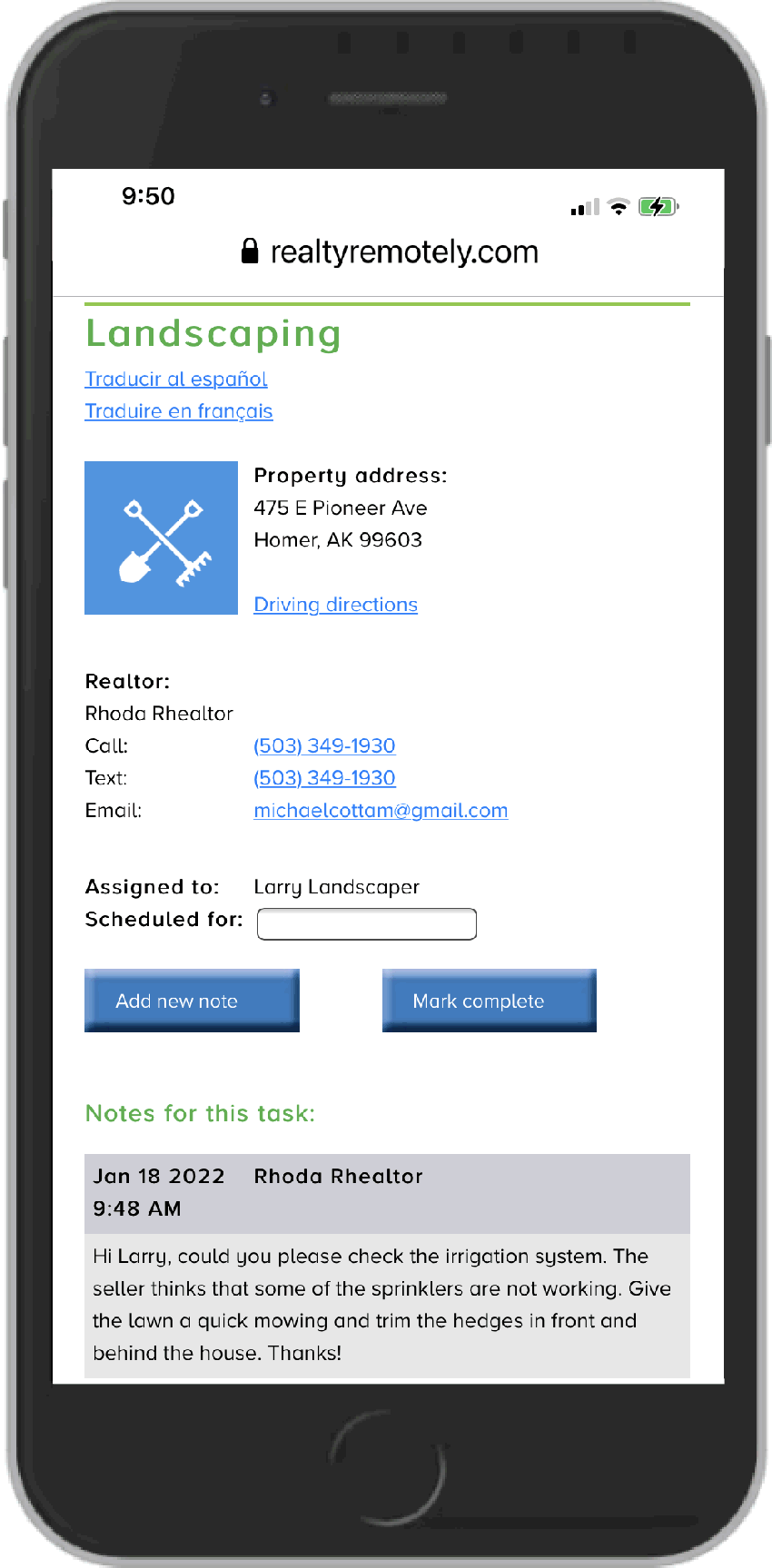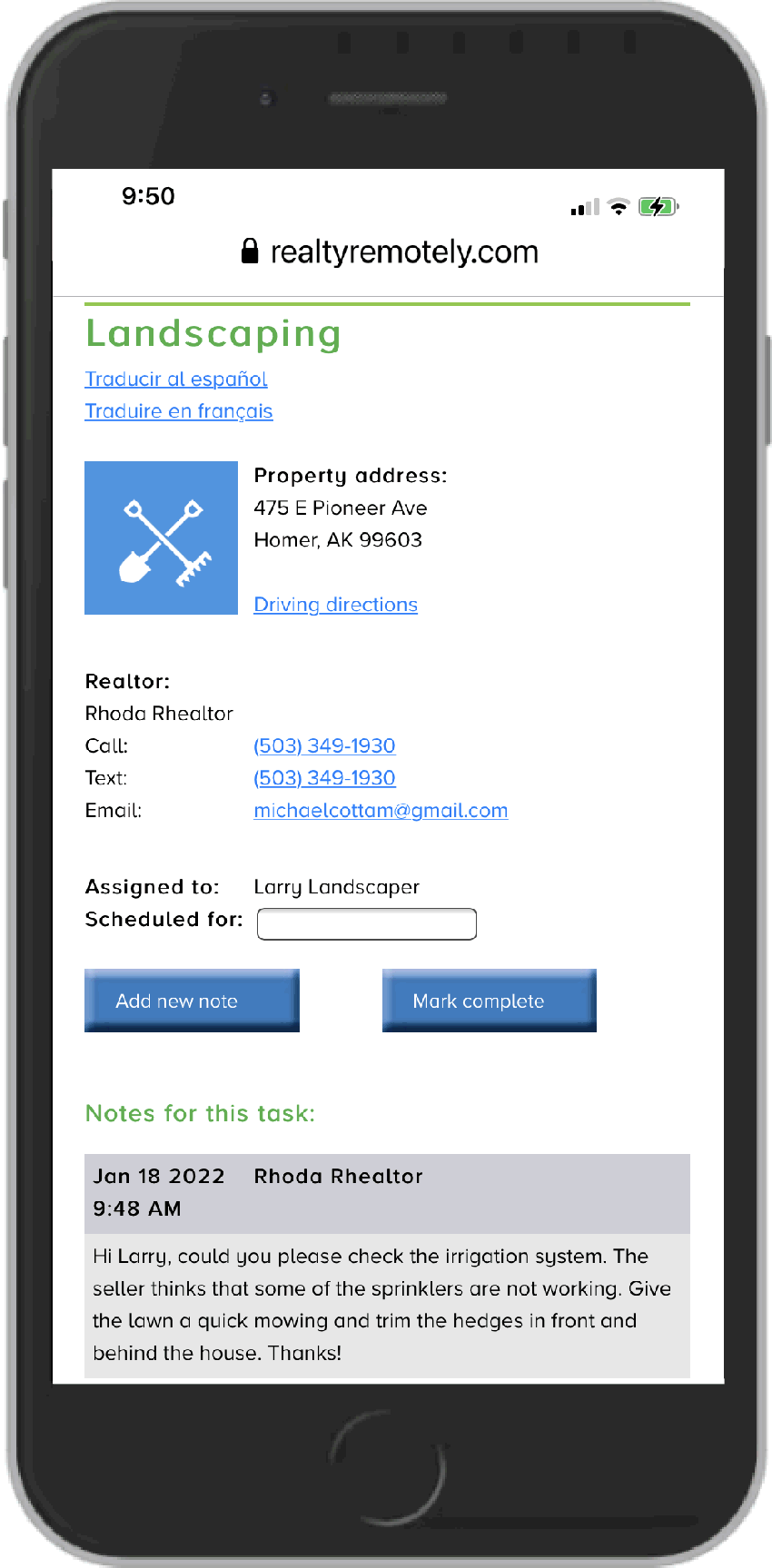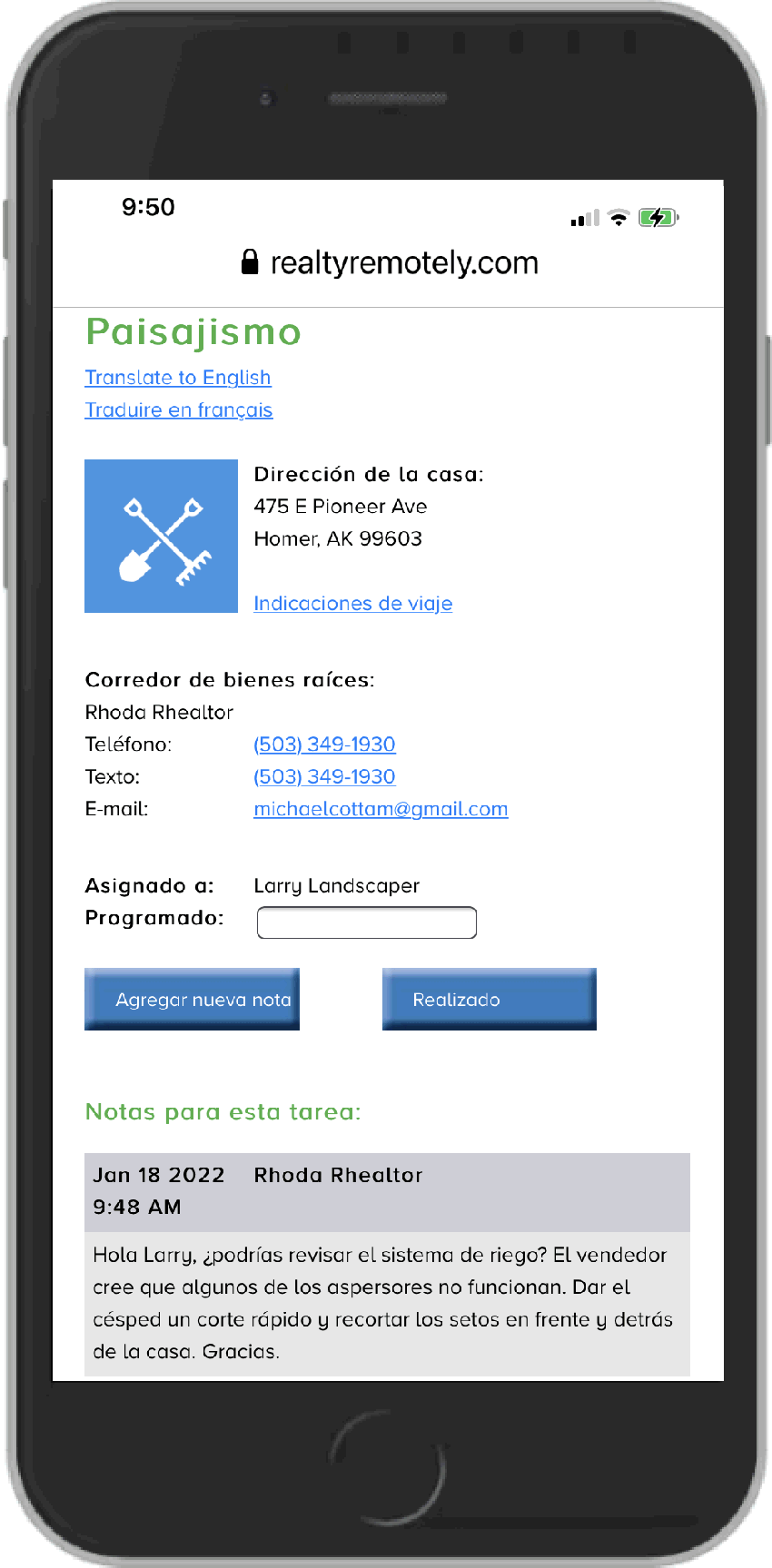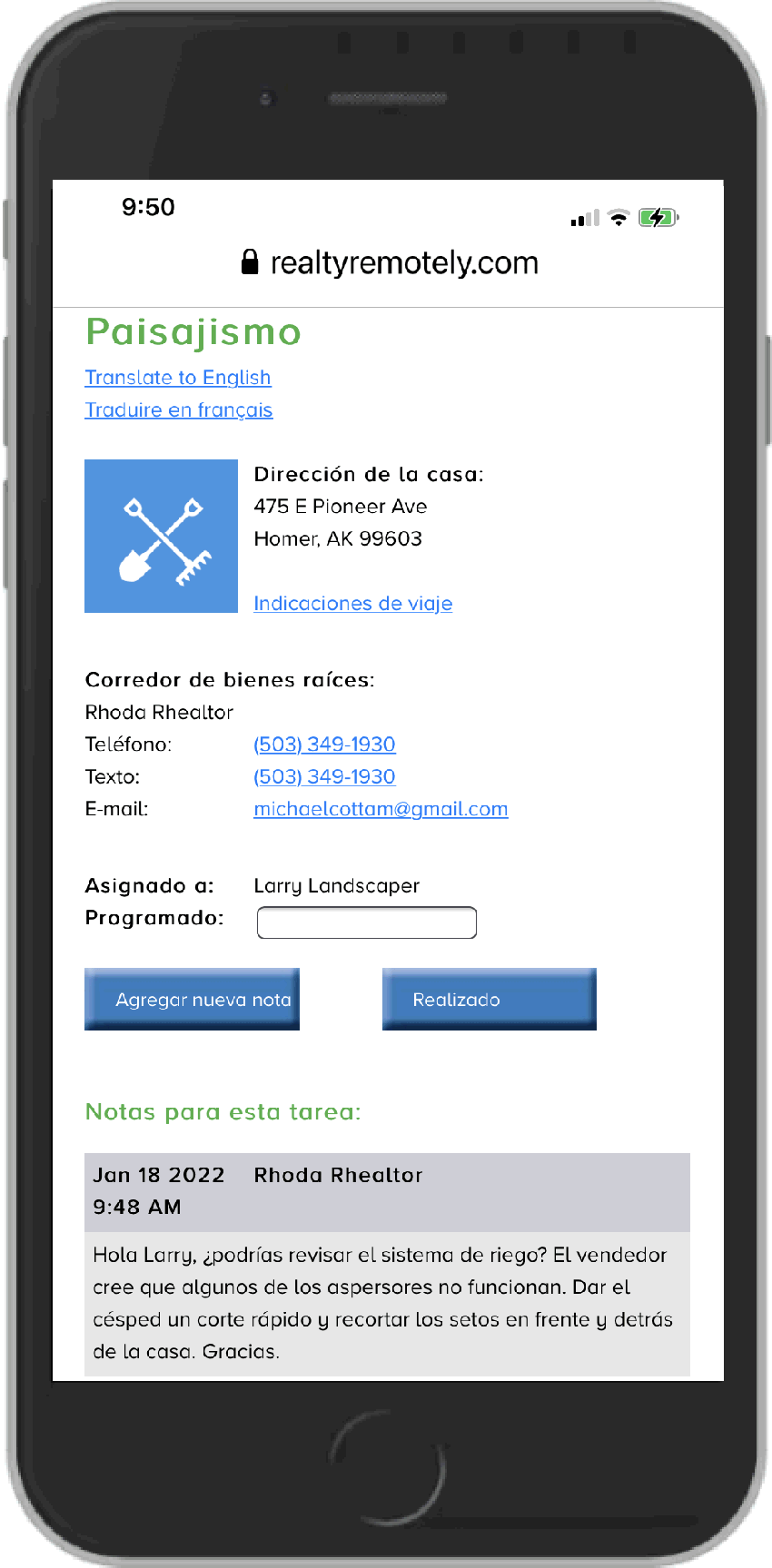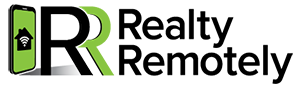How it Looks is Important
See examples of what you, the seller, and your vendors will see, each step of the way, as you manage your listing with Property Concierge.
For the Seller
Every seller is different. Some want you to handle everything; some want to see everything that’s going on; and still others WANT to have their fingers in every pie, but you need to keep them at arm’s length so you can do your job.
For sellers still living in the house, where they need to be reminded each time a vendor is coming to the property that day, you’ll probably want them to get those reminders, and have a dashboard where they can see what’s happening and when.
For unoccupied properties, you’ll most likely not add the sellers in Property Concierge since they don’t need to be there (or not be there) when a vendor arrives. For some of these, you might want them to see the seller dashboard, just so they are aware of all the work you’re coordinating for them.
Note that if you don’t want the seller in the middle of everything, but still have a few things they need to do (e.g. junk removal, yard cleanup), you can always add them to the workflow just like a vendor, and assign those tasks to them, so they get reminders just for those tasks.
Here’s what the seller’s dashboard looks like on their smartphone.
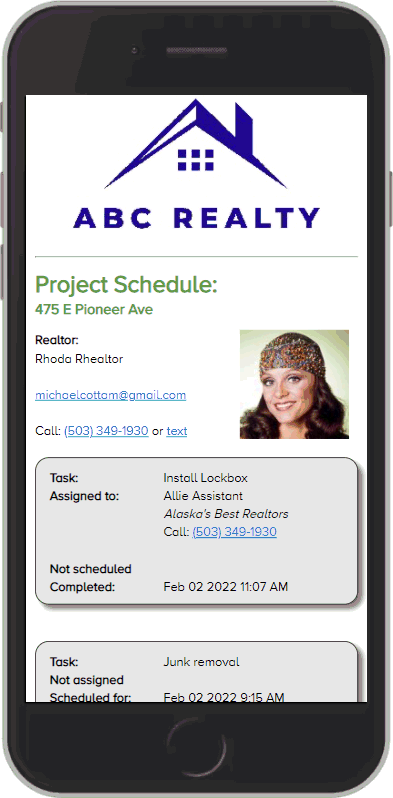
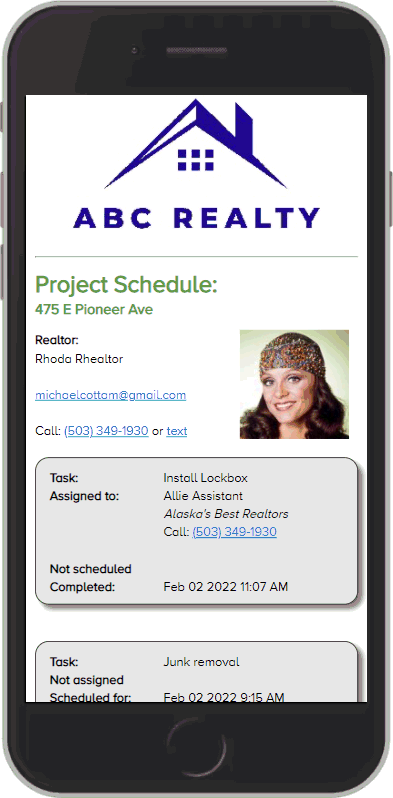
Seller's First Notification
When you add a seller in Property Concierge, they’ll get a text message and/or an email, depending on what contact info you’ve entered for them.
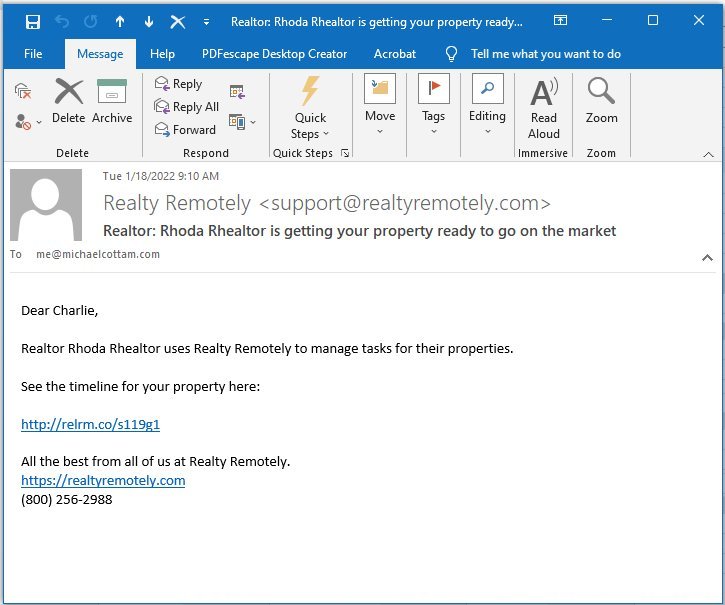
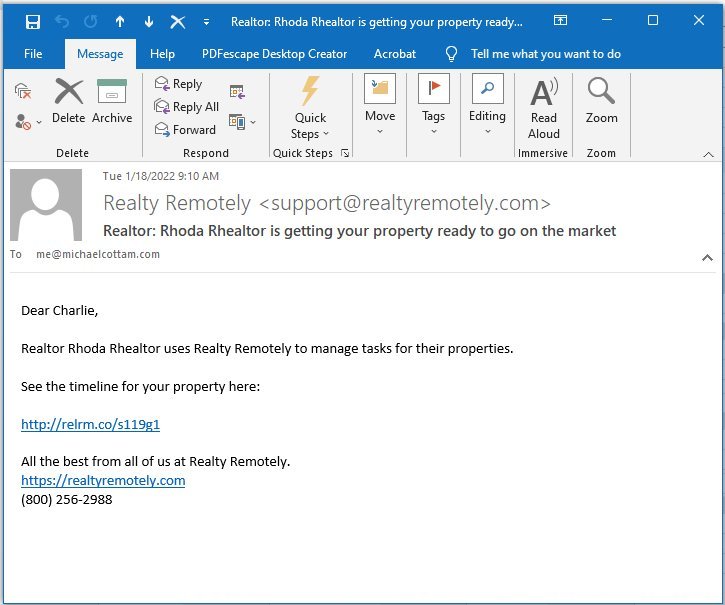


Vendor's First Notification
The first time you use Property Concierge with one of your vendors, we send them a notification, introducing them to Realty Remotely, and giving them a link to their dashboard, where they can update their profile, including communications preferences (text or email or both), and their preferred language.


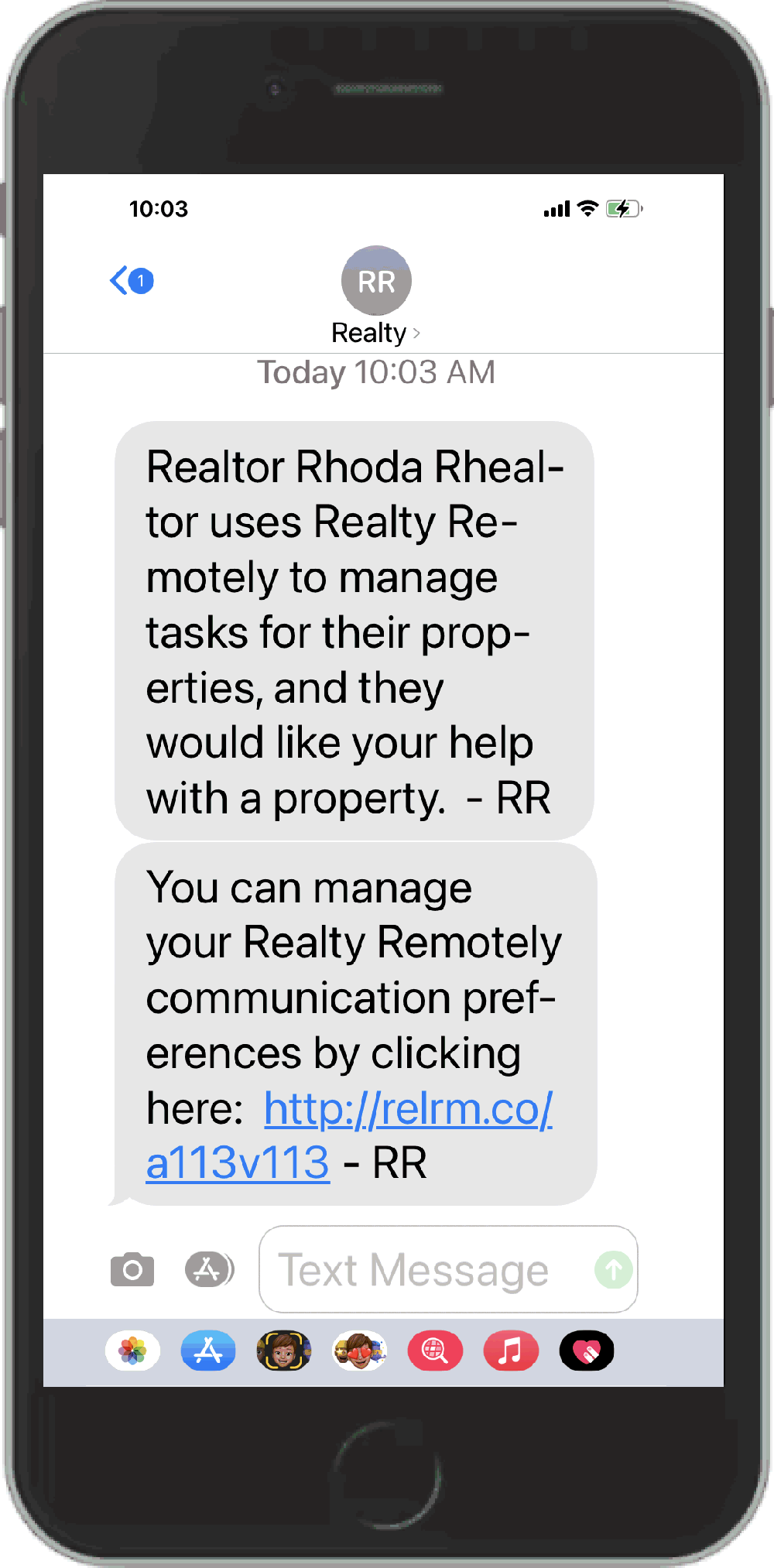
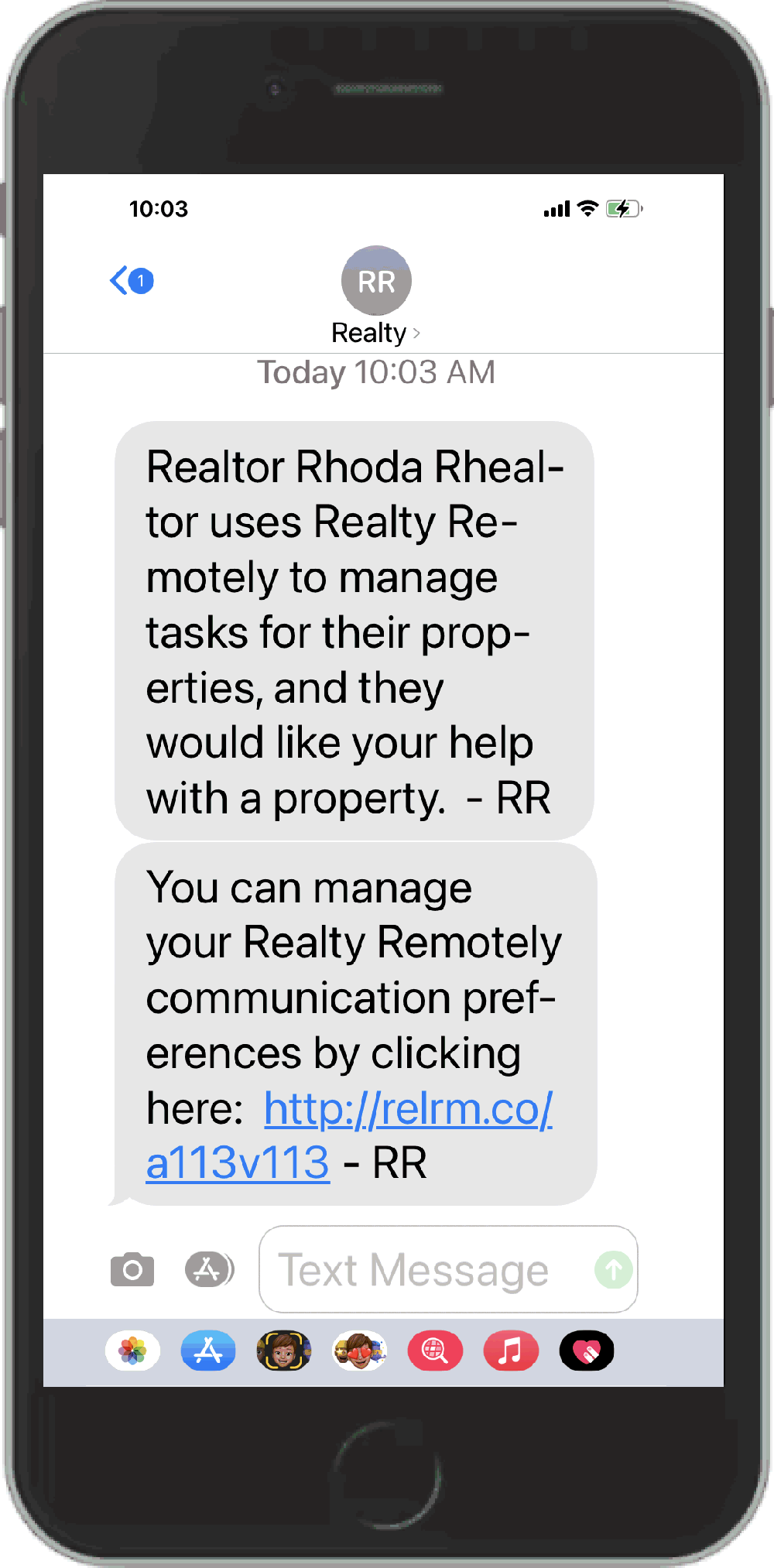
Vendor Assignment Notifications
When you assign a task to a vendor, we send them notifications by text and/or email, along with a link to that task, where they’ll find clickable driving directions, dates, and any special instructions you’ve entered in the notes.




Vendor Task Information
When the vendor receives the notification email or text message, there’s a link that takes them to a page with all the information about the task, including driving directions, contact info for the realtor, and history of all notes about that task from either the realtor or the vendor.
Here’s what that page looks like on the vendor’s phone.
Notice the two links at the top–clicking those will translate the page to Spanish or French. It even translates all of the realtor’s notes in the Notes History. The vendor can respond in Spanish or French, and those notes get translated back to English for the realtor.
The link for Driving Directions launches the maps app on either Android or iPhone–so the vendor gets real, dynamic driving directions.
If the vendor has questions, they can click to call…click to send a text…or click to email the realtor.
The Add new note button lets them send a note back to the realtor about the task–and records that note in the history, which is below the button on that page.
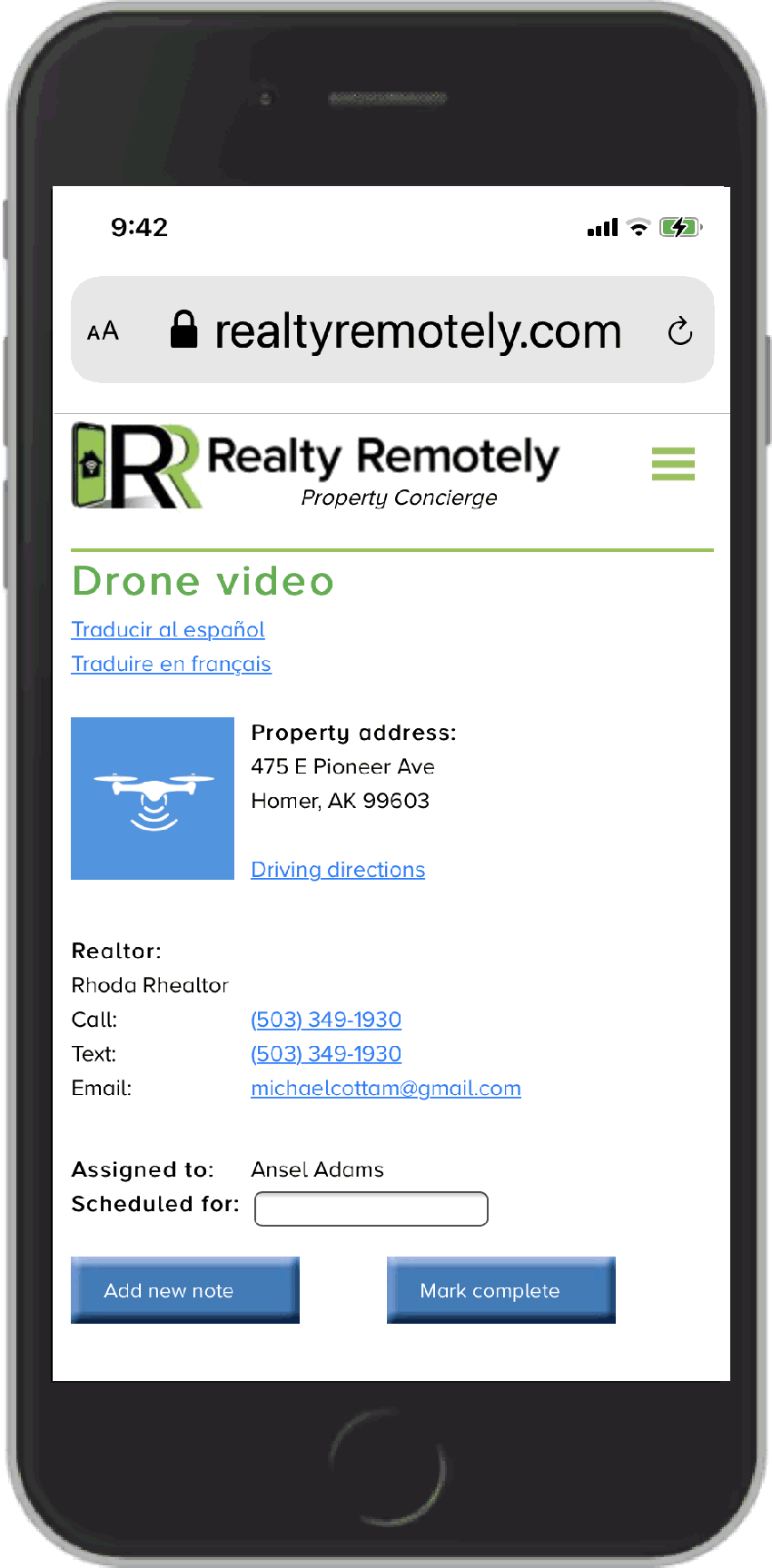
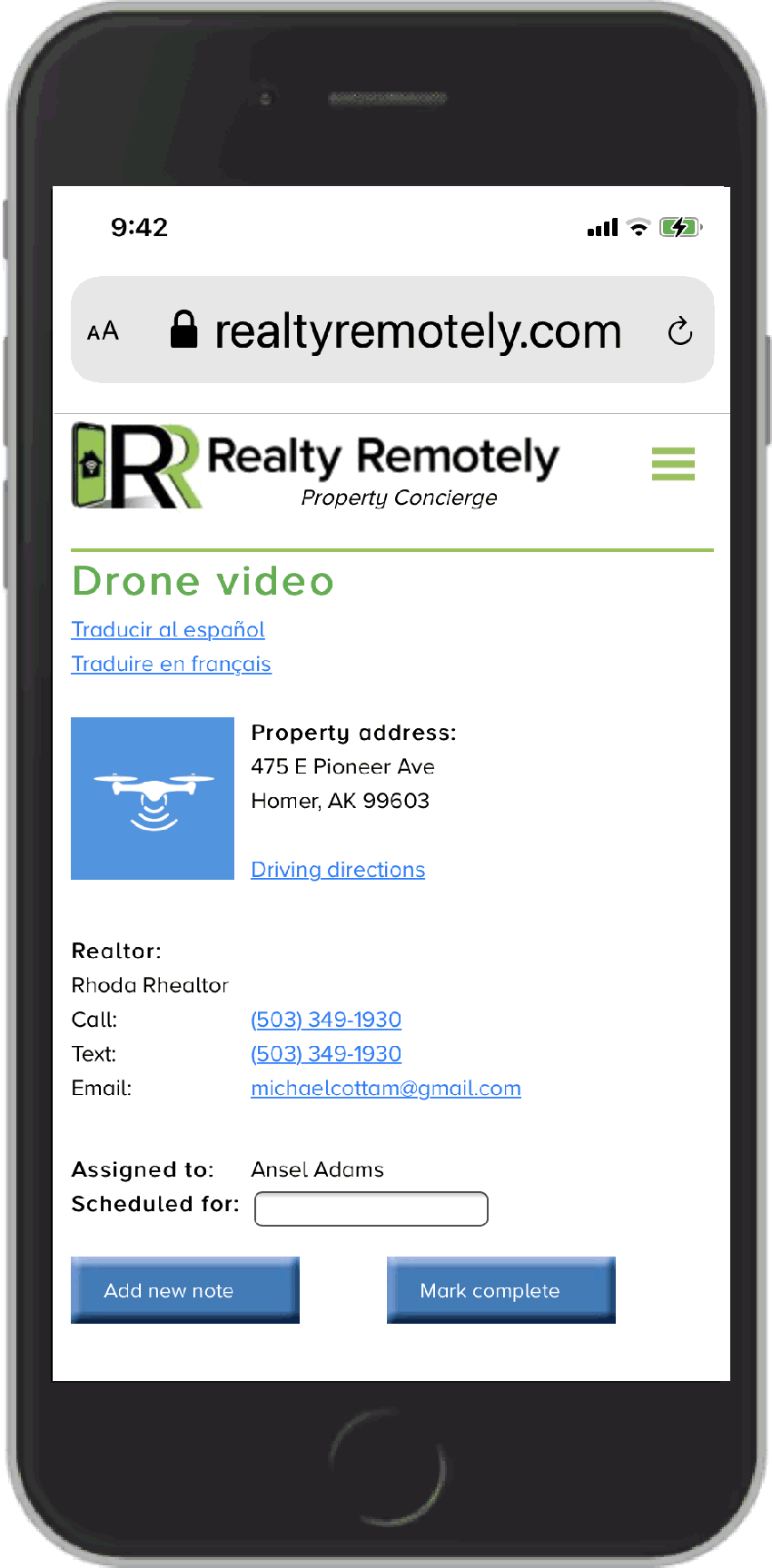
Adding Notes
Realtors and vendors can type notes to each other about a task, but why work so hard?
You can use the dictation feature on both Android or iPhone, and just speak to your phone–and let the phone transcribe what you say.
Just click Add new note, then press the little microphone button at the bottom of the phone screen:
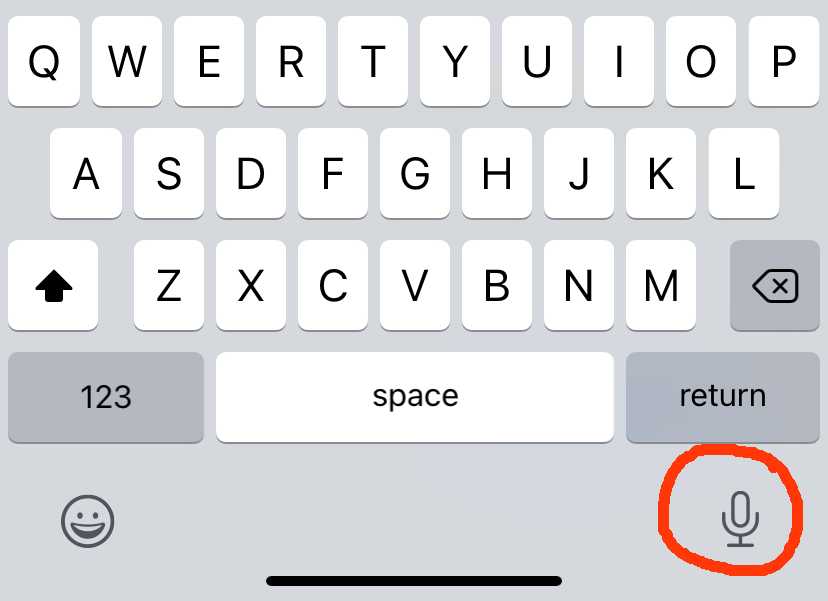
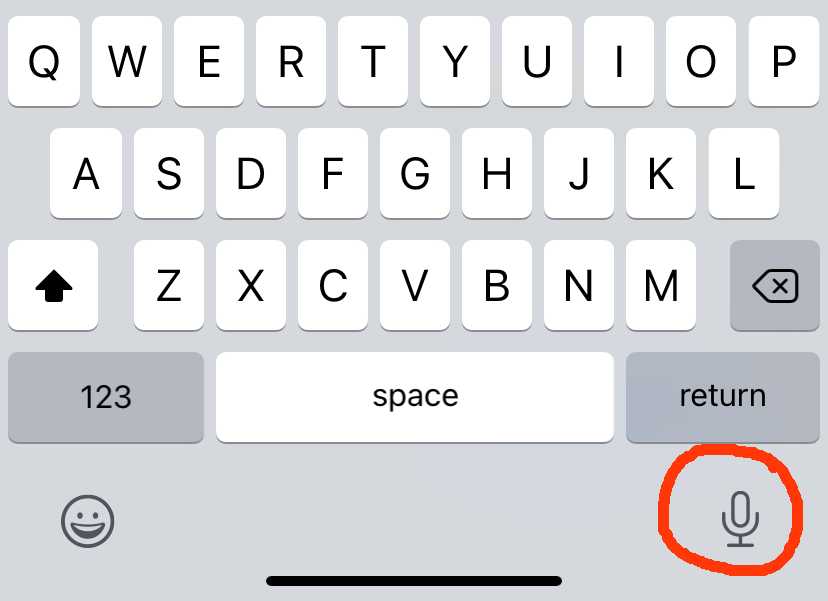
iPhone keyboard
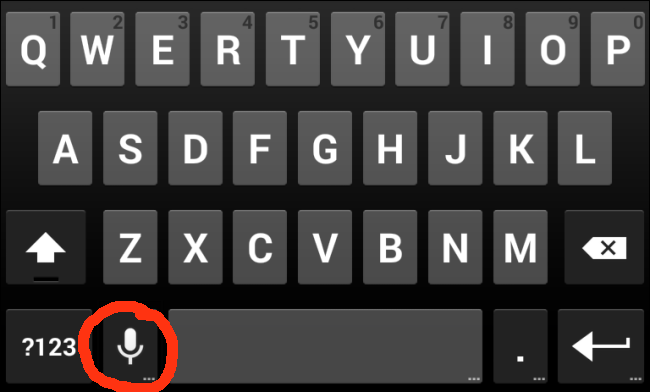
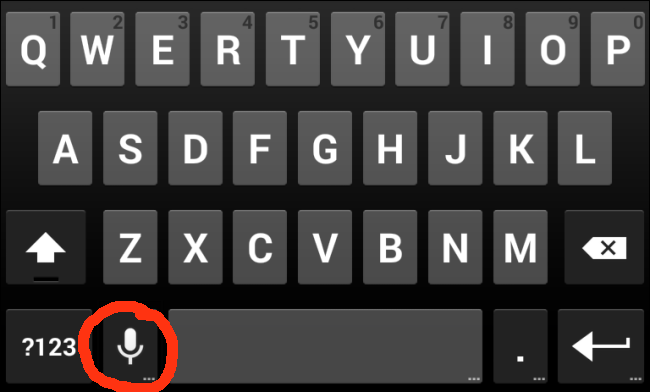
Android keyboard
Notifications of New Notes
When either a realtor or a vendor adds a note regarding a task, the other will receive an email and/or a text message notification.
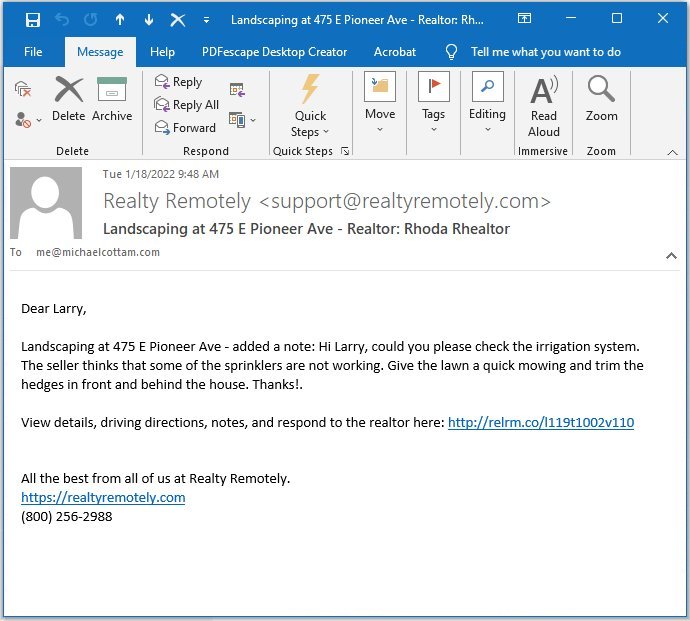
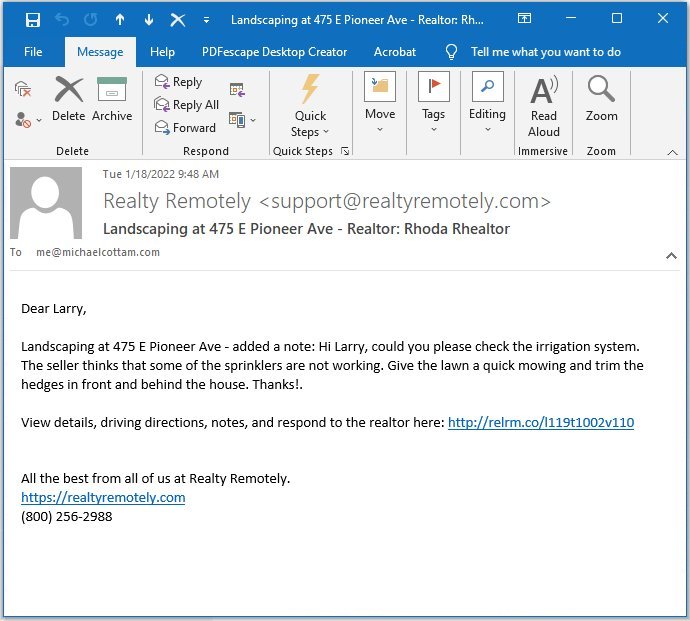
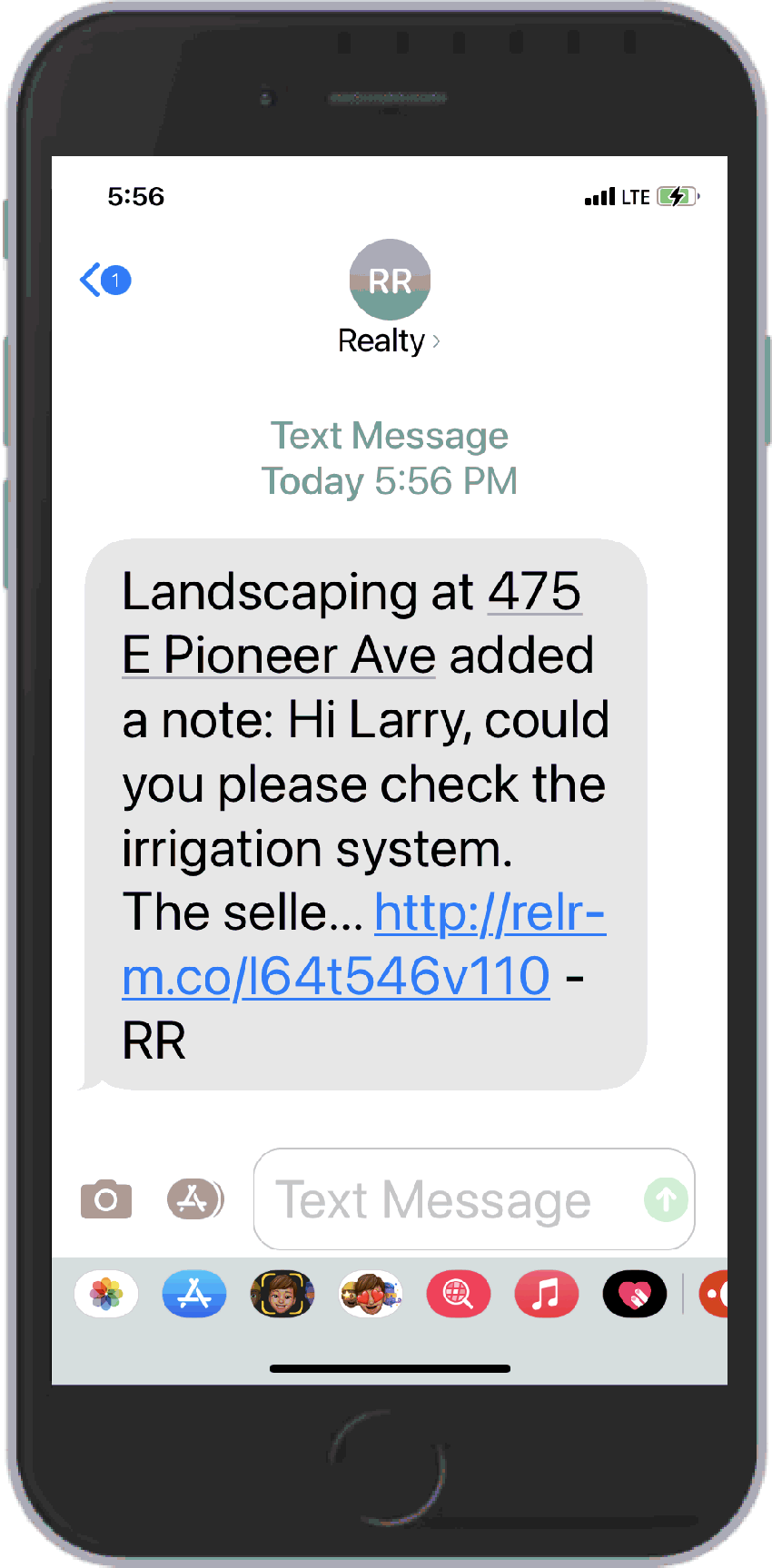
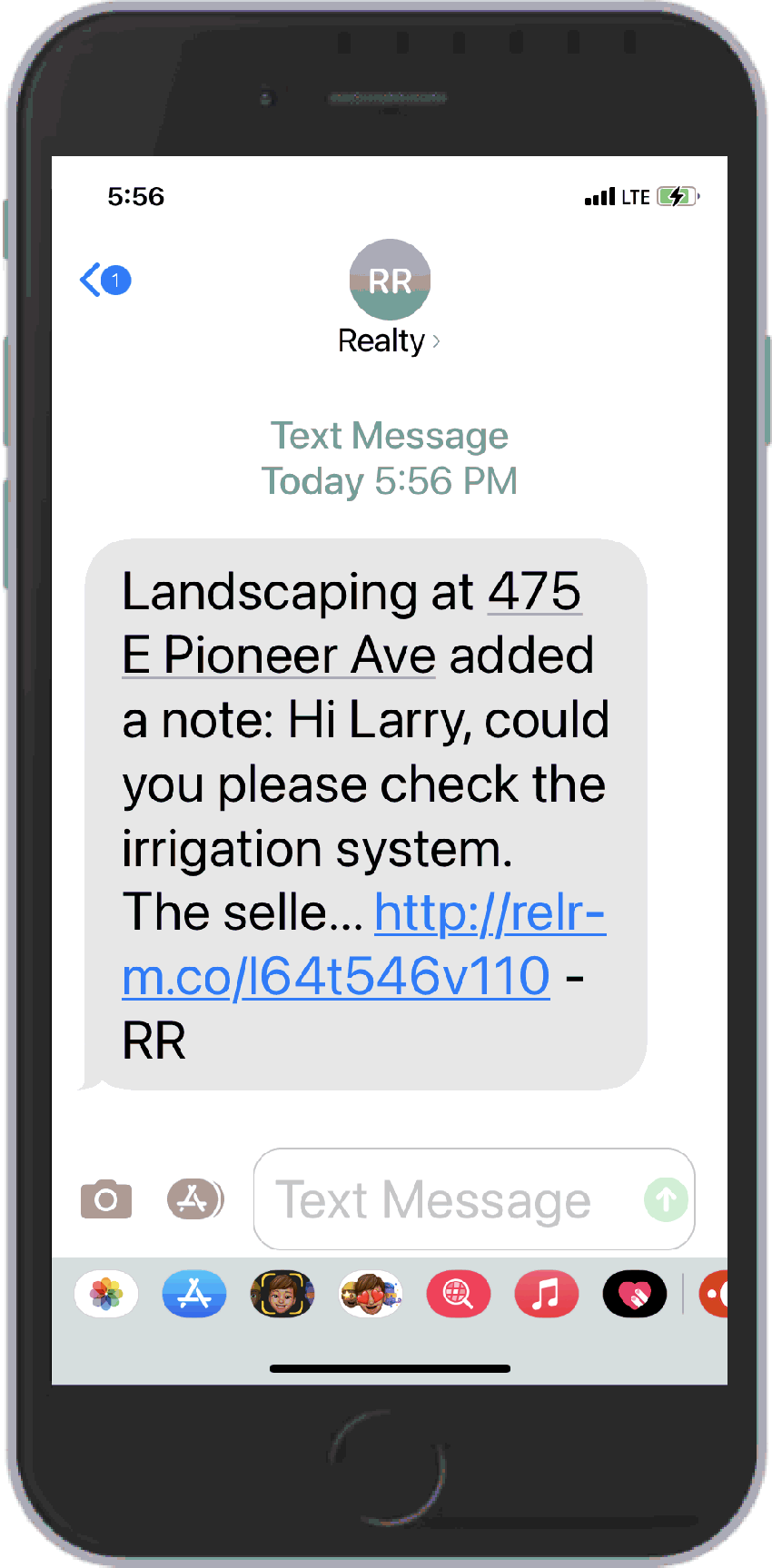
Vendor's View of Notes
The email and the text message to the vendor both have a link to the task page, where the vendor can see all of the notes (latest note first) regarding that task.
If the vendor would prefer to read the notes in Spanish or French, there are links at the top to translate all the notes for them.